Orthanc — это бесплатный и свободно распространяемый PACS-сервер, используется для хранения и просмотра медицинских DICOM-снимков. В данной статье рассмотрим процесс его установки на Debian, либо Ubuntu.
Первым делом обновим наш репозиторий:
sudo apt update
sudo apt upgrade
Далее установим пакеты Orthanc:
sudo apt install orthanc orthanc-dicomweb orthanc-webviewer
Запускаем сервер:
systemctl start orthanc
Проверяем, слушает ли сервер порты:
netstat -tulp | grep Orthanc
Должны будем получить примерно такую картину:

Для Web-интерфейса используется порт 8042, а для интеграции с другими приложениями – 4242 — для интеграции с другими приложениями (например, для удалённой загрузки снимков).
Теперь сервер должен быть доступен по адресу http://IP-сервера:8042
Теперь необходимо создать учетную запись пользователя и разрешить ей авторизацию на сервере, для этого открываем для редактирования конфигурационный файл orthanc.json:
nano /etc/orthanc/orthanc.json
В параметре RemoteAccessAllowed меняем false на true:
![]()
Далее открываем для редактирования файл credentials.json:
nano /etc/orthanc/credentials.json
И прописываем в RegisteredUsers логины и пароли для доступа к серверу (учетные записи в операционной системе создавать не нужно):
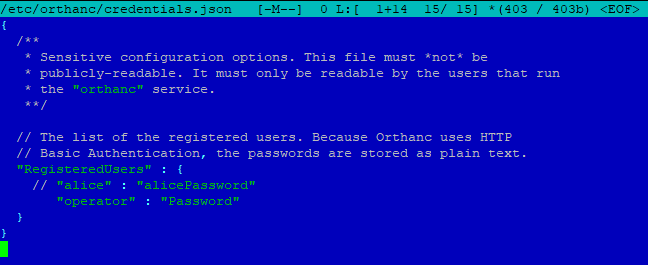
Сохраняем конфигурацию и перезапускаем сервер:
systemctl restart orthanc
Переходим по адресу http://IP-сервера:8042 и пробуем авторизоваться под одной из учетных записей, которые вы задали в файле credentials.json.
На этом этапе установка сервера полностью завершена, однако в базовом варианте сервер использует свою файловую базу данных, я же рекомендую использовать PostgreSQL.
Как установить сервер PostgreSQL можно посмотреть в этой статье.
Создайте в PostgreSQL базу orthanc и пользователя для работы с базой, после чего отредактируйте файл postgresql.json, указав параметры подключения к базе, а так же поставив параметрам EnableIndex и EnableStorage значение true:
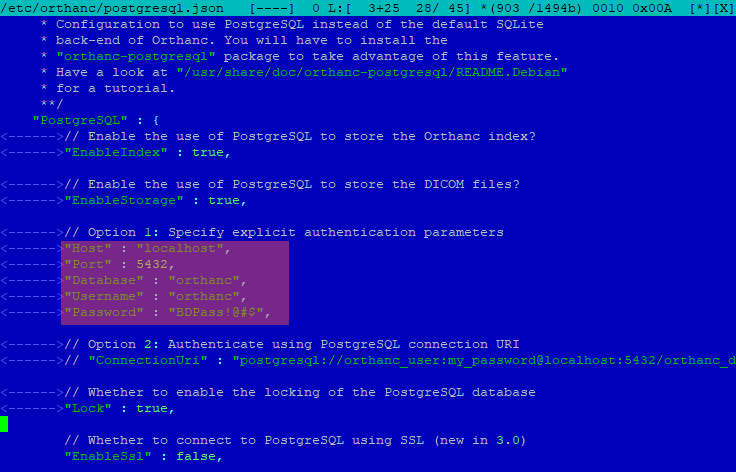
Еще раз перезапускаем Orthanc:
systemctl restart orthanc
Если все настроено верно, сервер должен функционировать так же как при использовании своей проприетарной базы.
Теперь сервер позволяет загружать снимки, искать и просматривать их в браузере. Единственное неудобство — веб-интерфейс при загрузке исследований не позволяет выбрать директорию целиком, только файлы изображений, а это неудобно, если исследование имеет вложенные директории. Для удобства можно пользоваться двумя способами.
1. Загрузка с помощью скрипта на Python
Для данного метода будем использовать скрипт ImportDicomFiles.py. Для его работы на вашем сервере должен быть установлен Python3.
Синтаксис запуска скрипта без авторизации:
python3 ImportDicomFiles.py hostname_or_ip 8042 /dir_name
Синтаксис запуска скрипта с авторизацией:
python3 ImportDicomFiles.py hostname_or_ip 8042 /dir_name login password
Создаем на сервере SMB-шару, (в нашем примере /import) далее загружаем исследования в созданную шару, затем выполнить команду:
python3 ImportDicomFiles.py 127.0.0.1 8042 /import admin password
Скрипт самостоятельно проверит все директории в /import на предмет DICOM-снимков и при нахождении загрузит их в базу ORTHANC.
Скрипт можно поместить в cron для выполнения каждые 10 минут:
crontab -e
*/10 * * * * sh /root/idf.sh
2. Ручная загрузка исследований утилитой PACS IW Migration Tool
Загружаем утилиту PACS_IW_MigrationTool
Заходим в настройки утилиты и в Primary DICOM Destination указываем адрес сервера Orthanc и порт 4242:
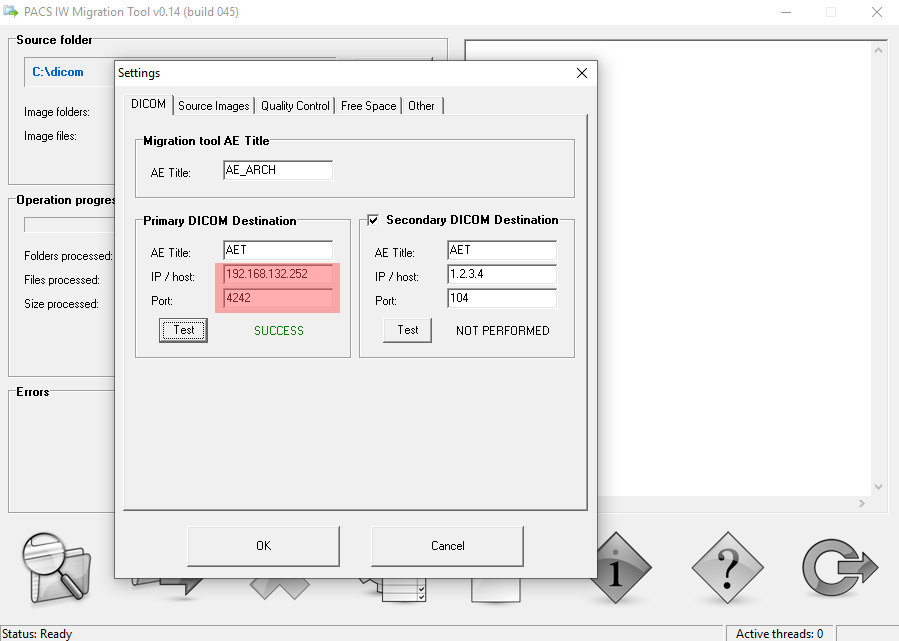
Нажмите кнопку “Test”, чтобы проверить соединение, должно высветиться “SUCCESS”.
После этого в основном интерфейсе программы в Source folder нужно выбрать директорию, содержащую исследования и запустить отправку — утилита самостоятельно отберёт нужные файлы и загрузит их на PACS-сервер.